

Once a chat entry is saved it will appear under your Saved list of items on your user profile section of Microsoft Teams. Next time you access that same ellipsis and sub-menu, you will see the indication the chat item is saved. Click Save this message to save this chat item. Click the ellipsis icon to open up a sub-menu. In each text based chat window you can hover your mouse over an entry and it will show you multiple emoji and an ellipsis (.) menu. Here is how you mark a chat entry as saved in Microsoft Teams: The best part is that this element of the chat is saved in context to the chat entries before and after it which is very handy. Marking these chat entries as saved is very straight forward and then links to those chats will be under your Microsoft Teams user profile. The text based discussions can become very lengthy for many reasons and you may need to mark a certain entry so that you can come back to it later so that you can take action or use it as a reference later in the project.
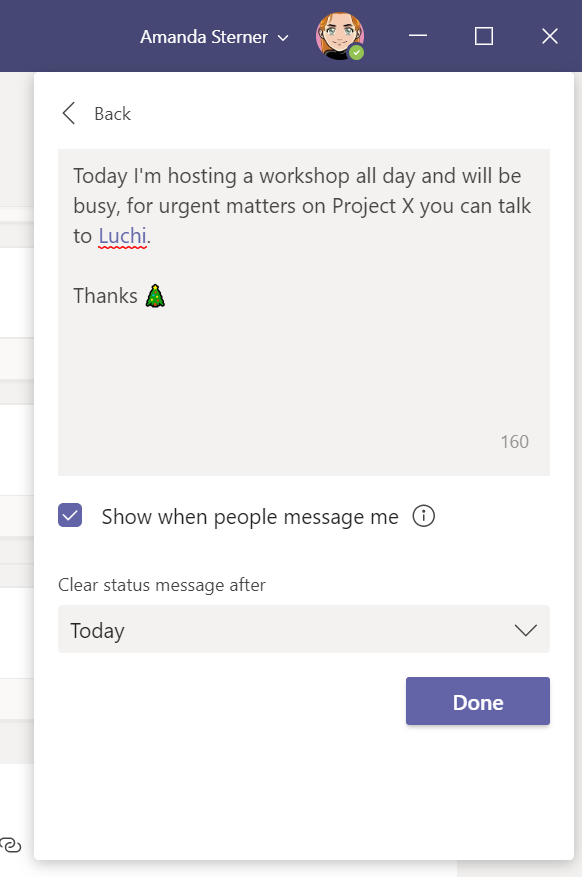
Specifically, we are highlighting the process of marking specific chat entries so you can easily find them later.Ĭhatting and discussions in Microsoft Teams is a key element of the collaboration tool and they come in a three varieties - voice, video and text. As we continue to take a closer look at Microsoft Teams and some of its key features and capabilities, today we look at Chats.


 0 kommentar(er)
0 kommentar(er)
